Processing をインストールして、プログラムを書く準備をします。
■もくじ
・Processingの実行環境
・Processingのダウンロード
・Processingのインストール
・Processingの起動
①Processingの実行環境
Processingは、Windows、macOS、Linuxにインストールして実行することができますが、ここでは Windows 10 を想定して進めます。
Processingは、無料で利用することができます。
② Processing のダウンロード
Webブラウザで次のアドレスにアクセスして下さい。
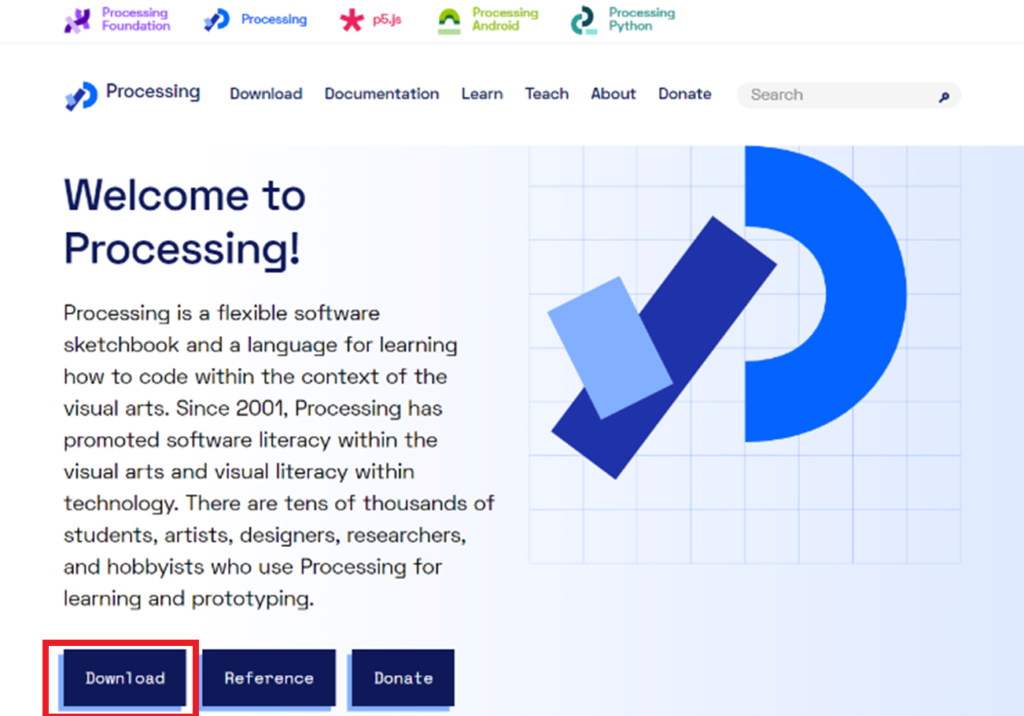
下側のメニューから「Download」をクリックします。
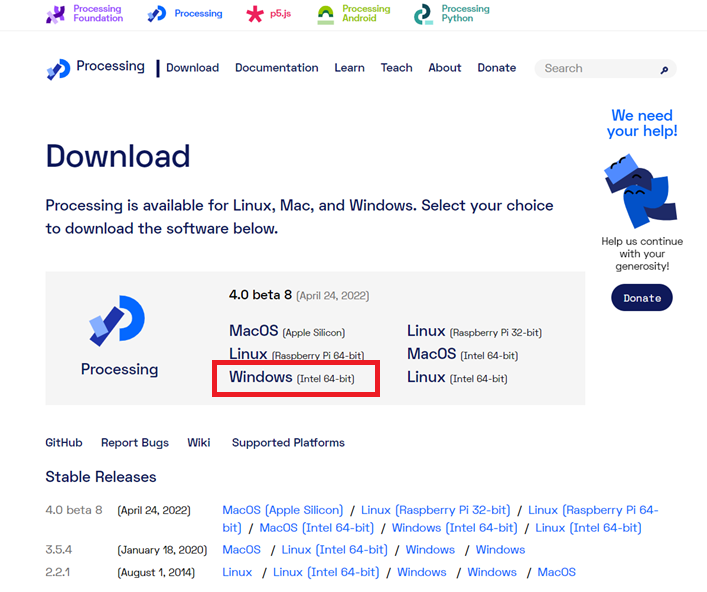
「Windows[Intel 64-bit]」をクリックするとダウンロードが始まります。
ファイルサイズは212MBで、「processing-4.x.x-windows64.zip」という名前(4.x.x の部分はバージョン番号)でダウンロードされます。通常は C:\Users\(ユーザ名)\Downloads というフォルダにダウンロードされます。
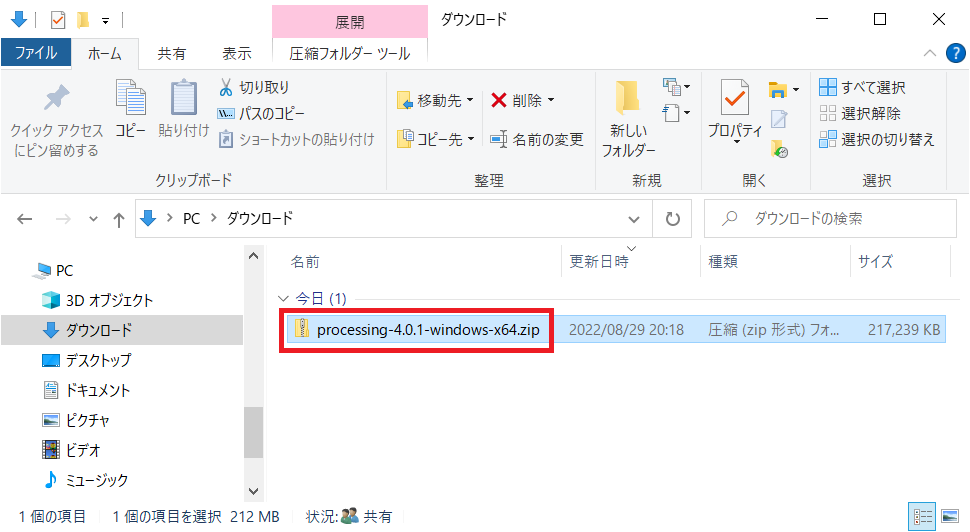
③ Processing のインストール
ダウンロードされた「processing-4.x.x-windows-x64.zip」を右クリックして「すべて展開…」をクリック。
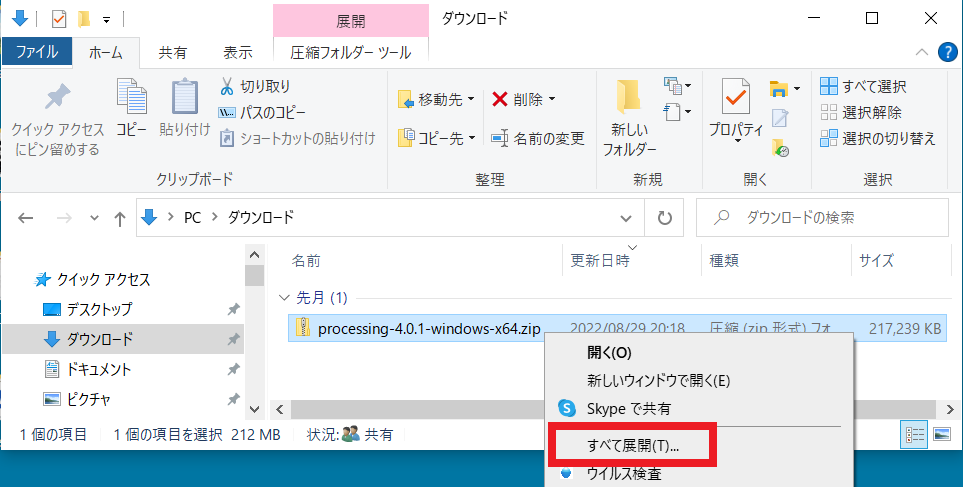
すると「圧縮 (ZIP 形式) フォルダーの展開」というウィンドウになるので、「展開」ボタンをクリック。
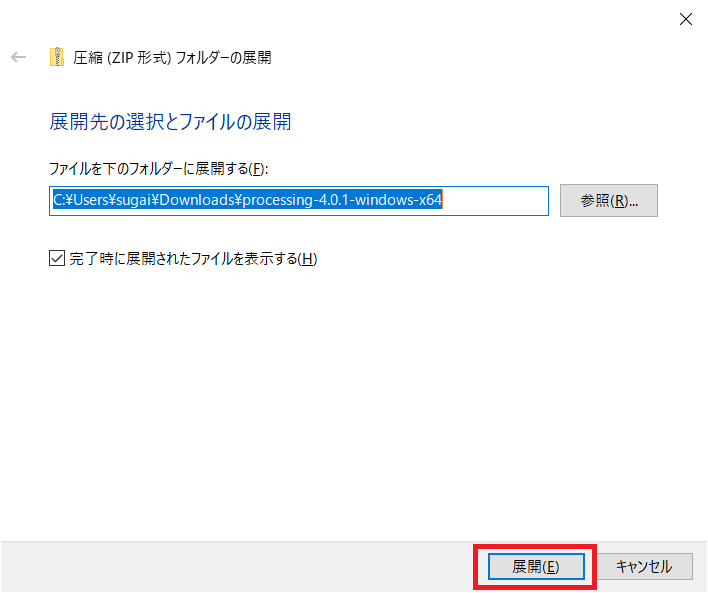
展開が終わると「processing-4.x.x-windows-x64」という名前のフォルダができます。
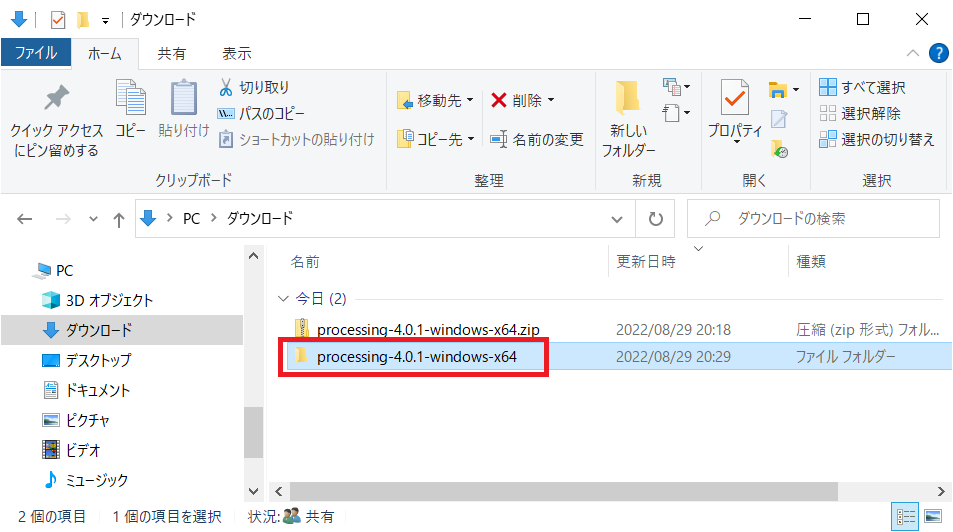
④Processingの起動
展開された 「processing-4.x.x」 のフォルダの中にある processing.exe が Processing を実行するファイルです。これをダブルクリックして起動します。

最初に起動すると、「Welcome to Processing 4(Processingへようこそ)」という画面が開きます。
ここにサンプルプログラムが4つありますので、自分でプログラㇺを作る前にprocessingを体験してみましょう。
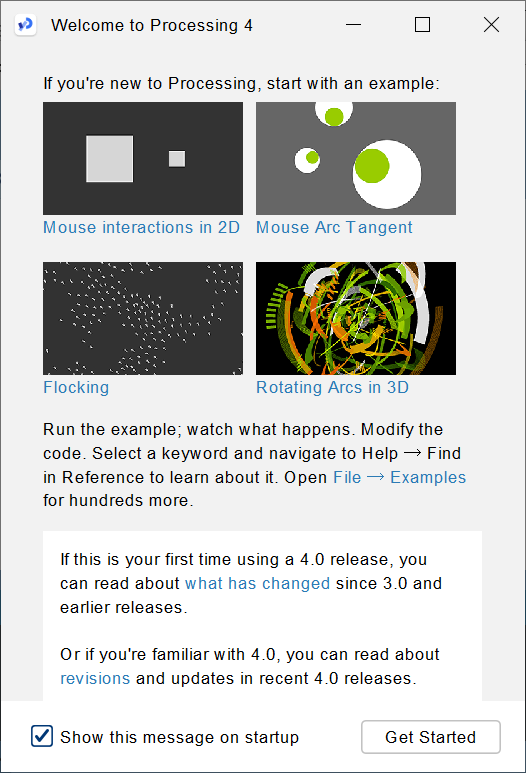
それぞれの画像をクリックするとサンプルプログラムが表示されます。
❶「Mouse interactions in 2D(2Dでのマウス操作)」
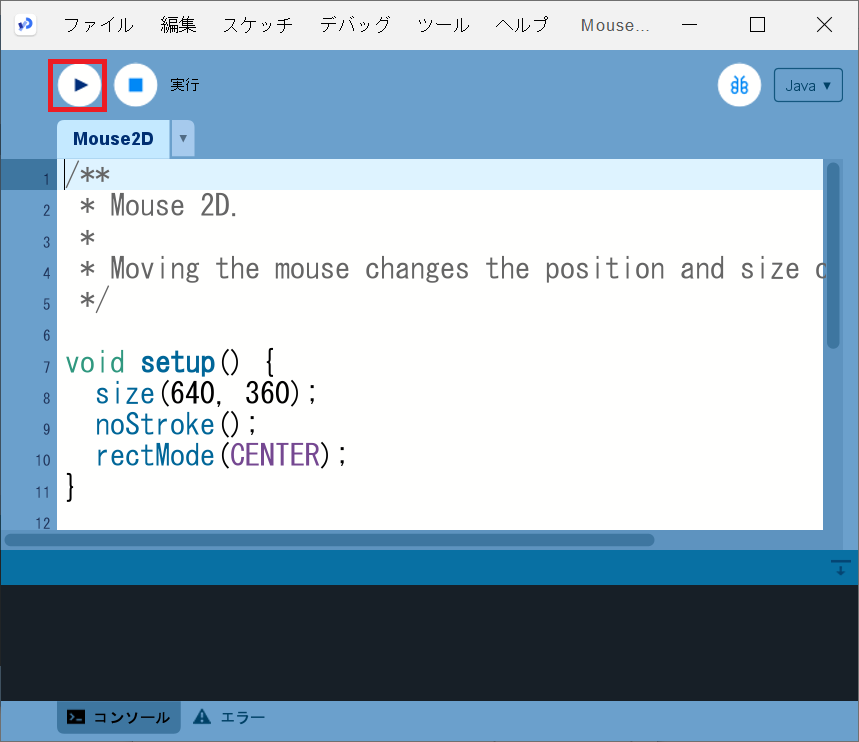
左上の実行ボタンでサンプルプログラムを実行してみましょう。
次に、❷「Mouse Arc Tangent(マウスアークタンジェント)」を実行してみましょう。
❸「Flocking(フロッキング)」
❹「Rotating Arcs in 3D(3Dでの円弧(えんこ)の回転)」
こんなことが簡単にできるのが【Processing】です。
いよいよここからは自分でプログラムを作っていきます。
通常Processingを起動すると、下の画面が現れますがこれが Processing の開発環境です。
この画面の白い部分にプログラムを書いていきます。
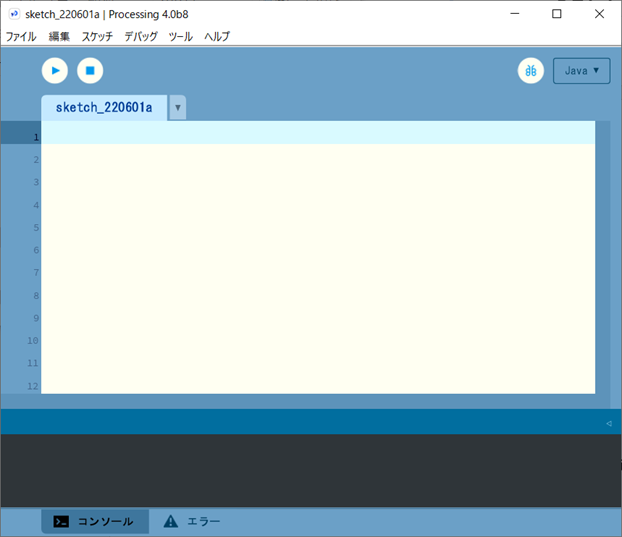
それでは、次の章からプログラムを作っていきましょう。

